LEDテープライトの間接照明って本当におしゃれですよね。
しかもリーズナブルな価格で手に入って、DIYで取り付け可能となれば設置しない理由がありません。
先日、私は自宅の玄関にLEDテープライトを設置してみたのですが、とても空間としての雰囲気が良くなりすっかり気に入っています。
そこで、今回はおしゃれなルームツアー等でよく見かける色々な場所のライティングに挑戦してみました。
使用した製品はTP-Link社から提供して頂いた「Tapo L900-5」。
実はこの製品、様々なコントロールをWiFi経由でアレクサに頼めるスマートホーム対応。
スマートホーム環境はドラマの世界みたいでちょっと憧れていたのです。(笑)
LEDテープライトの購入候補として「Tapo L900-5」を考えている方は、WiFiやアシスタント機能の使い勝手、実際の設置イメージなんかが気になりますよね。
設置から運用まで率直な感想と解説を書いていますので是非参考にしてみて下さい。
※Tapo L900-5の詳細なスペックが知りたい方は公式HPからどうぞ!
もくじ
TP-Link Tapo L900-5のおすすめの使い方
今回、家中あらゆる所にL900を設置して、見え方、使い方等を研究してみました。
LEDテープライトは数あれど、せっかくL900を選ぶのならこの製品のセールスポイントを最大限生かした使い方をしてみたいですよね。
L900が売りとするのは以下のような点
- WiFiに接続してスマホからの操作ができる
- WiFiに接続してアシスタント機能を使って音声コントロールできる
- タイマーを設定して指定時刻にオンオフできる
これらの機能をどれか一つでも使える場所に設置、運用するのが満足度が高くなるポイントです。
つまり、L900の良さを最大限引き出すのであれば、スマホ、WiFi環境までは必須として、スマートスピーカーもほしい所です。
というか、初期設定でスマホとWiFiが必ず必要になるので気を付けて下さいね。(無いと初期設定ができず使えません)
TP-Link Tapo L900-5を設置する際の注意点
この製品を候補に考える方はある程度の設置イメージを持っている方だと思いますが、設置前に考慮しておいた方が良い点がいくつかありますのでご紹介します。
電源を取る場所を考える
宣伝用のおしゃれな画像ではなかなか想像しづらいのですが、L900の電源は100Vです。
つまりコンセントが必要という事なので、設置する際はコンセント位置までどういう風に取り回すかも合わせて考える必要があります。
ライトの性質上、本体のLEDテープは目に付かないように設置する事になりますから配線もうまく隠したいですよね。
ここが悩ましいというかDIYの腕の見せ所でもあります。
運用はWiFiか物理スイッチか考える
L900は初期設定さえアプリで済ませば、付属のコントローラーからもオンオフはできます。
ただ、この製品の良さを最大限引き出すにはAmazon Echo Show5等のスマートスピーカーのアシスタント機能を利用するのが最適なのですが、設置する部屋にそれらが無い方は物理スイッチ運用となります。
スマホからももちろん操作可能なのですが、いちいちスリープ解除してオンオフは現実的ではありません。(ウィジェットにTapoアプリを設定する事はできます)
スマートスピーカーのある部屋に設置、もしくはスマートスピーカーも合わせて導入が理想的ですね。
反射する面を考える
ズバリ、L900の光を奇麗に見せるポイントは「壁」というか「面」の活用です。
LEDテープライトは間接照明なので空間に光を放つのではなく、反射させてこそその良さが生きます。
次章に今回私が試した設置事例を載せていますので参考にしてみて下さい。
カットする前に良く考える
L900-5は全長5メートルと結構な長さですが、用途に応じて自由にカットできるのがメリットです。(カット可能位置は10センチ毎、LED3個分)
ですが、設置場所によってはこんなに長くなくてもという事が多々あります。
ここは値段差を付けて1m刻みくらいでラインナップを増やして欲しい所ですね。
そして一度切ったテープは元に戻せませんし、電源接続端子は1か所ですので、切ったテープは廃棄となります。
カットする前にしっかり仮組して後悔の無いようにしましょうね。
TP-Link Tapo L900-5の設置例
Tapo L900-5のLEDテープライトは3Mの両面テープが付いており、それで目的の場所に固定します。
今回はまず色々な場所で雰囲気を確かめたかったので、養生テープで仮留めして発光具合を確認、撮影しています。
ご自分の設置しようとしている場所があったらイメージを重ねてみて下さいね。
パソコンモニター裏に設置
こちら王道の使用用途、パソコンモニターの裏に設置してみました。
LEDを多用したゲーミングPCを組んでいる方なら絶対に外せない使い方ですよね。
ただ、私の環境だとモニターが背後の壁と遠く、モニターアームにL900を設置しているので若干インパクトに欠けます。(反射が甘い?)
モニターが壁に近い人ほど色々な演出ができておすすめです。
私も最終的に採用したのはこの使い方です。
モニターにも必ずケーブルが引かれていますので、電源ケーブルの取り回しも比較的難易度が低いです。
リビングテレビ裏に設置
こちらもよくあるおしゃれなリビング紹介ではまず採用されているテレビ裏への設置。
壁と平行に置かれたテレビほど相性は良く、当然電源の引き込み経路もすでに存在しているのでパソコンモニターに負けず劣らずおすすめです。
ただ、分かりやすく青のライトにしていますが、これは夜中に一人で映画等を見るイメージ。
家族が集まるリビングですから、通常はその他の照明と色彩を合わせたい所なのですが、L900のTapoアプリは色温度指定ができないのです。
アップデートでアプリの色温度指定ができるようになったら採用したいですね。
階段手すり裏に設置
仮留めなので光線が乱れていますが、しっかり設置すれば奇麗なラインが映えると思います。
ただ、こういった場所に設置するには前述した電源の取り回しと点灯方法がネックになってくるのです。
写真には写らないようにしていますが、電気のコードが手すりから伸びて遠くのコンセントに刺さっているのが見えていたらちょっと野暮ですよね。(笑)
それに動線ですから人感センサーや照明スイッチ連動という方が自然です。
これがしたい方は新築時、リフォーム
時がおすすめですが、どうしてもという方はモールなどを駆使してDIYですね。
ダイニングテーブル裏に設置
こちらは前述した「面」(床)が遠く、LEDテープライトの良さを引き出せていない事例。
一見設置場所としては良さそうに思えたのですが、間接照明というよりただの照明になってしまいました(笑)
TP-Link Tapo L900-5を使う準備と使い方
このライト、出来ることが多いのでTP-Linkが提供する機能制御アプリ「Tapo」を導入する必要があります。
というか、このアプリで初期設定を済ませないと付属のコントローラーでのオンオフ操作もできません。
つまり、L900を使うにはスマホかタブレット、WiFi環境が必須となりますので気を付けて下さいね。
ダウンロードはこちら↓
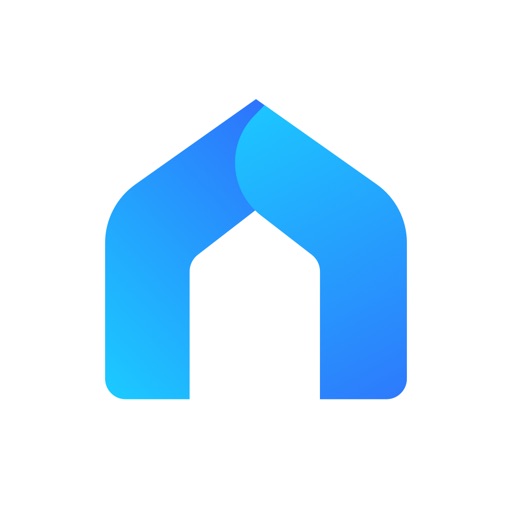
私はiPhone12ですのでiPhone画面で解説を進めます。
TP-Link Tapoをインストール
上のリンクからそれぞれのOSに合った「Tapo」をダウンロード、インストールします。
新規IDでサインアップするためメールアドレスと任意のパスワードを入力。
届いたメール内の登録完了ボタンをタップしてアクティベートを完了します。
サインインしてデバイスの追加に進みます。
TP-Link TapoのWiFi設定
各種規約や権限の付与に同意しながらL900のアイコンをタップ。
「設定」のWiFi電波一覧からから「Tapo_Ligt Strip_XXXX」という電波を選択します。
次にネットワーク選択となりますので、いつも使っているWiFiの電波を選択してルーターのパスワードを入力します。
最後にL900に使用場所と名前を設定して完了です。(私は「リビング」の「ライト」としました。)
ちなみに私が使っているルーターもTP-Link製、相性も良い?
Tapo L900をAmazonアレクサと連動させる
前項の設定まででライトとして使う事は可能なのですが、スマートスピーカーをお持ちの方は是非アシスタント機能を体験してみて下さい。
きっとL900の良さを体感できますよ。
L900が対応しているアシスタントは下の3種類です。
- Amazon アレクサ
- apple Siri
- Android OK!Google
我家には2台のAmazon Echo Show 5がありますのでアレクサと連動させました。
ホーム画面から「私」→「サードパーティサービス」と進んで選択します。
ここでAmazonのアカウントとパスワードを要求されますので、入力してサインインするとL900がアレクサと紐付けされて声で操作できるようになります。
ちなみにアレクサの理解度は下の様な感じでした。
- 「アレクサ!ライト点けて」→はい
- 「アレクサ!ライトの明るさ50%にして」→はい
- 「アレクサ!ライトを青にして」→はい
- 「アレクサ!ライトを昼光色にして」→その色はわかりません
通常用途であれば充分話は通じますね(笑)
Tapoアプリの評価と感想
ここでライトを制御する要のアプリ「Tapo」を使った感想を書きたいと思います。
良い点
- TP-Link製のスマートホーム対応デバイスを一元管理できる。
- ウィジェット登録して操作を簡略化できる。
- 帰宅時、就寝時等の様々なシーンでの希望動作を登録できる。
- オンオフ動作のスケジュール設定ができる。
とても良くまとまっていると思います。
カメラやコンセントタップ等、TP-Link製のスマートホームデバイスが増えるにつれその操作性が際立ちそうですね。
特にスケジュール設定は共働きでペットを飼われている方におすすめで、冬場の帰宅時に部屋が暗い中でペットに留守番をさせなくて済みますよ。
今後に期待したい点
iOS15以降に完全に対応できていない?- 単色カラー設定が色温度、カラーコードの直接入力に対応していない。
iPhone12(iOS15.4)とiPhone7(iOS14.6)にインストールしたのですが、iPhone12の方のカラーパレットが出現しません。
この状態ですと単色カラーは12色しか選べないのです。
こちらはサポートに問い合わせた結果、既知の問題らしく、現在対応を進めているそうなので近いうちにアップデートがありそうですね。
4/10現在、最新のアップデートでカラーパレットの不具合は解消されています。
とはいえ白、青、赤、くらいのライティング運用であれば全然問題になりませんし、色温度、カラーコードの直接入力の件も私がサポートに要望しておきましたので期待しています。
そういう細かな事よりも、私はむしろこのライトでアシスタントでの運用を是非体験して欲しいのです。
TP-Link Tapo L900-5のレビューまとめ
しかし照明を声やタイマーでコントロールできるこんなシステムがリーズナブルな価格で手に入るのですね、良い時代になりました。
もちろんDIY好きの方なら色々な使い方で腕の見せ所でもあり、楽しい部分ではあるのですが、使っているうちにどんどん欲が出て来ます。
私が今、家を新築、リフォームするのであればハウスメーカーの方と相談して家中に設置しますね。
100V電源の用意の仕方もそれに応じてしっかり見えないようにアレンジできると思います。
今回、色々な場所にL900を設置してみて、照明効果というのは本当に気分を高めたり、落ち着かせたり、生活に彩を添えてくれるのだと体感出来ました。
声でコントロールというのも、ちょっと「今時の人」になったみたいでテンション上がりますよ(笑)
是非お試し下さい。





